Tips and Tweaks – How to Optimize Performance of Media Storage Drives
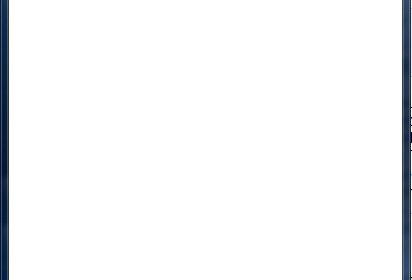
If you have disk volumes that are devoted to holding large media files such as recorded TV or other large video files and you are looking to squeeze a little bit of extra performance out of the drive, there is a tweak we’d like to share with you. The result won’t necessarily be detectable in an immediate improvement in some benchmark program though. What it will do is help your disk to resist fragmentation and offer a bit more I/O performance because it isn’t suffering from as much fragmentation. This could be helpful if the disk is used heavily for activities such as commercial skip analysis and multiple disk I/O transactions (e.g. multiple clients and extenders accessing the disk).
When formatting a volume in Windows, there is a setting labeled, “Allocation Unit Size.” This setting (aka cluster size) controls the smallest amount of data that can be written to the volume. It is a balancing act because on one hand, a small value means less space is wasted. On the other hand, a large value means that there aren’t nearly as many possible fragments to sort through and thus better performance.
By default, Windows will select a 4KB size for the cluster size for volumes less than 16TB (for a complete description, refer to KB140365). If the maximum value of 64KB is chosen instead, the volume will contain 16 times fewer clusters that could potentially become fragmented which will increase disk performance at the penalty of potential wasted space. With large media files in the GB range, there’s little reason to worry about potential waste.
If you’re still worried about wasted space, consider the worst case scenario where the file written to the disk results in a cluster where only 1KB is needed. For a 64KB cluster size, an entire 63KB would be wasted compared to only 3KB for a 4KB cluster size. If you filled a 2TB drive full of recorded TV files 10GB in length, there would be a waste of only about 12MB.
Ok, ready to do this? Let’s start with the first scenario.
Scenario 1: A Volume Exists
In this case, the volume simply needs to be reformatted. You’ll lose your data in the volume when you reformat so make sure your data is safely stored elsewhere during this task.
1. Press Start Menu and perform the following steps accepting any elevated prompts:
2. Select the volume to be formatted by right-clicking on it and selecting “Format”
3. Change the “Allocation Unit Size” to 64K and press OK.
This concludes the process. The disk is now ready to use.
Scenario 2: A Volume Does Not Exist
In this case, a volume needs to be created and formatted.
1. Perform step 1 from above.
2. Right-click on unallocated space where you wish to create a volume and choose “New Simple Volume”
3. The Simple Volume Wizard will now guide the process.
4. Define the size of the volume.
5. Assign a drive letter (unless you really want the other options).
6. Choose 64K as the “Allocation Unit Size”
This concludes the process. The disk is now ready for use.
We’re not suggesting you rush to reformat your media drives right away, but if you’re looking for some extra performance headroom or the next time you do format a media drive, you might want to make sure you set up 64K clusters.









I run with 2x NTSC and 2xQAM
I run with 2x NTSC and 2xQAM streams recording at once, while doing playback of HD show on a 5400, default cluster, 1tb drive without ever having issues. I’m curious at what point 64K clusters start really mattering?
It’s difficult to place any
It’s difficult to place any sort of number on that since fragmentation depends on many different factors. If you started adding commercial skip analysis plus a lot of client I/O into your workload, it might start mattering a lot more. For media drives, there’s really no reason not to use 64k clusters.
Back in the day you could use
Back in the day you could use partition magic to convert clusters. Is there a tool today to do that on a WHS 2011 without corrupting the data?
PAPutzback wrote:Back in the
[quote=PAPutzback]
Back in the day you could use partition magic to convert clusters. Is there a tool today to do that on a WHS 2011 without corrupting the data?
[/quote]
I don’t know if it is supported but look at GParted Live. It is the only tool I use now for partition resizing, changes, etc. I don’t know if it supports cluster size though.